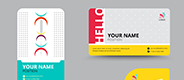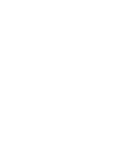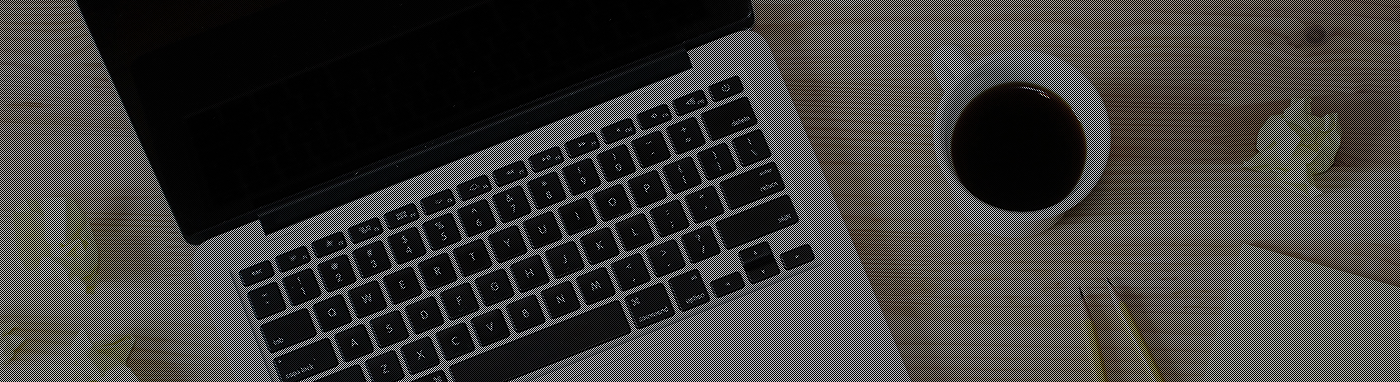
新着情報― WHAT'S NEW ―
【初心者講座】イラストレーターCC〜その①
2018年11月05日
本日は「イラストレーター初めて買った!」
という初心者さんにお届けする企画です。
イラストレーターを購入したきっかけは何ですか?
・オリジナルの名刺が作りたい
・オリジナルのチラシが作りたい
・webサイトの素材を作りたい
皆さん、それぞれだと思います。
ここでは、印刷用の名刺データを完成させる事を目標に進めていきたいと思います。
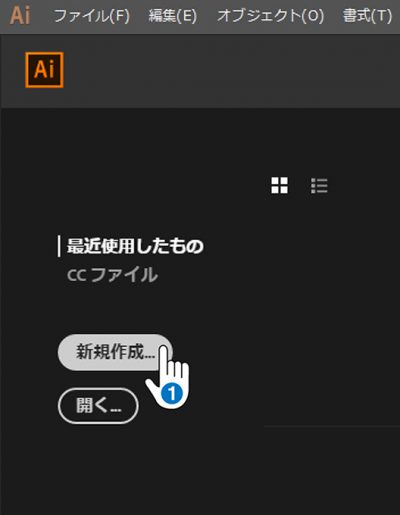
新規作成をクリックすると、中央に新たに画面が出てきます。
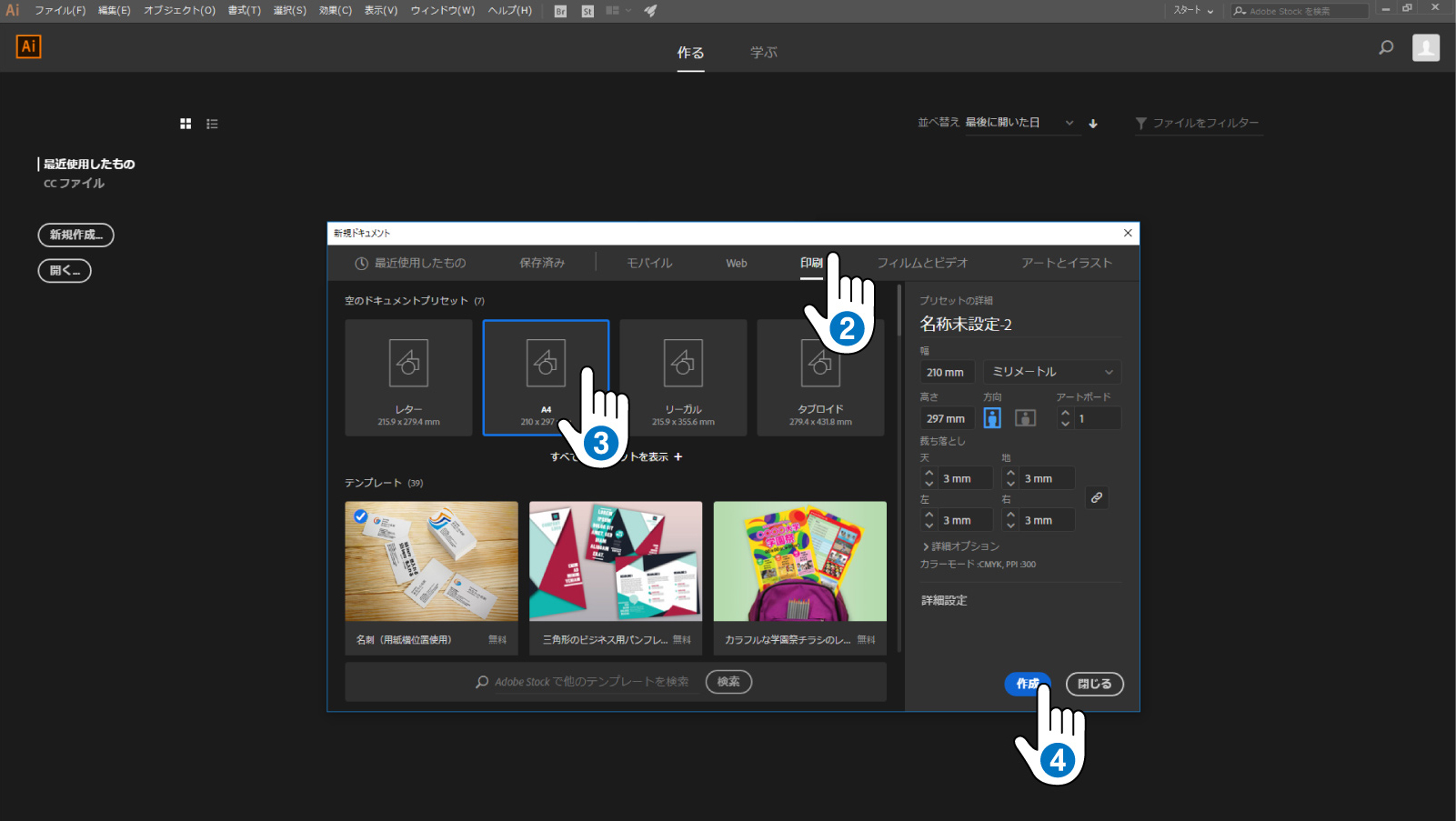
図のようにクリックしていくとアートボードが現れます。
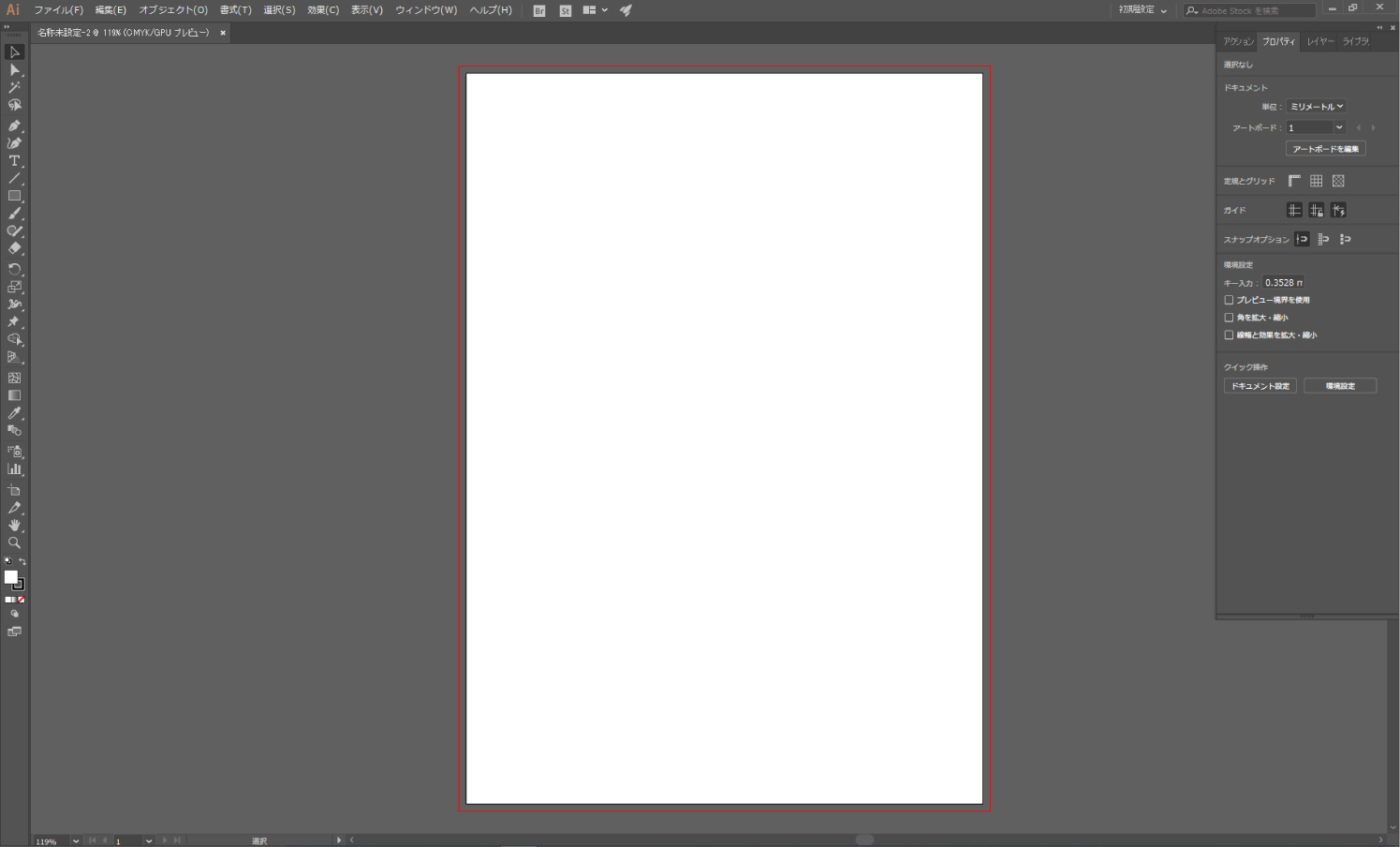
この白い面をアートボードといいます。
アートボード内で作業をしていきます。
まずこの状態で保存します。
データ作成の中で最も重要といっても過言ではない「保存」
集中して作業しているとついつい忘れてしまい
うっかり消えてしまった場合、それまでの作業時間が水の泡です。
保存は本当に大切です。
手慣れたデザイナー達は無意識に保存するくらい手が覚えています。
ショートカットは
・Winなら(control+S)
・Macなら(command+S)
です。
データを新規作成する場合、最初の保存にはファイル名を付けます。
その時にillustratorオプションとして別画面が現れます。
印刷会社に出すデータを作成する場合「ICCプロファイルを埋め込む」
のチェックを外すよう指示しているところが多いので今回は外します。
どの印刷会社に出すか決まっている場合はその会社の指示に従うと良いでしょう。
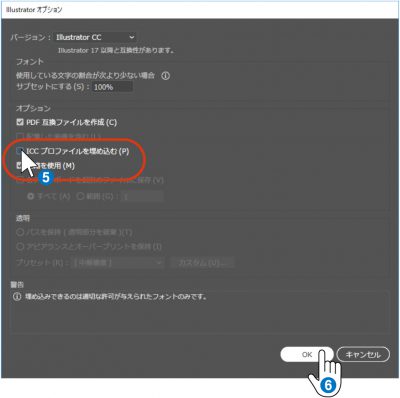
◆ 名刺サイズを確定
いよいよ名刺を作成していきます。
名刺のサイズを確定し、その中にデザインをします。
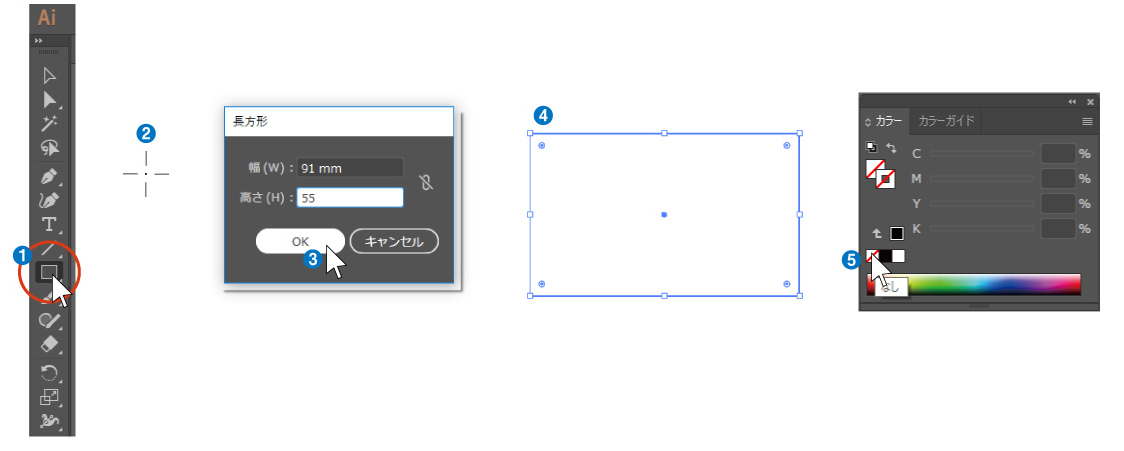
図のように、
1. 左側に縦に並んでいるツールから□をクリックし、
2. アートボード内のどこかをクリックします。
3. 出てきた画面に名刺サイズを入力します
※一般的な名刺サイズは 幅91mm×高さ55mm です。
4. このような□ができます。
5. 面も線も色を「なし」に設定します。
※色設定のパレットが出ていない場合は
一番上のバーにある「ウィンドウ」から「カラー」をクリックするか
またはキーボードのF6を押してみてください。
▼ POINT カラーパレットを理解しよう
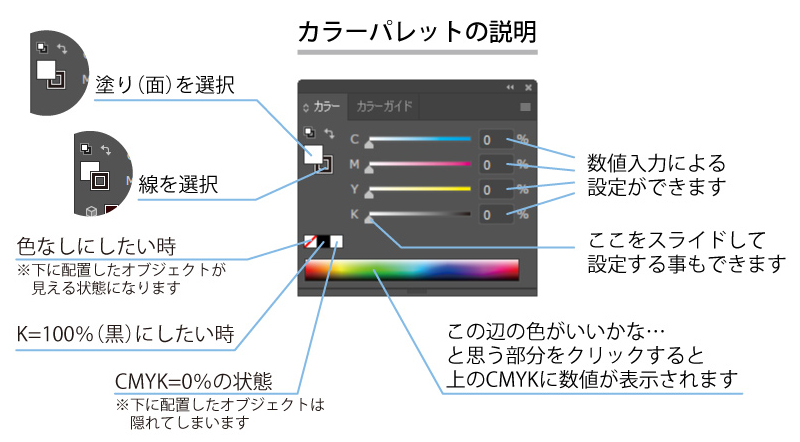
まずは、「塗り(面)」の色を設定するのか「線」の色を設定するのかをクリックで決めます。
次に色を設定します。色設定の方法は何種類もあります。
・色なし、黒、白はワンクリックで設定できるようになっています。
・虹色のバーをクリックすると、クリックした部分の色になります。
・スライドバーを0~100%でスライドする事もできます。
・右側の枠に数値を入力して設定する事もできます。
このカラーパレットは小さいながらも多機能で
任意にクリックした色をwebカラーに変換できるアイコンが現れたり、
前のオブジェクトで使った色をもう一度設定できるアイコンが現れたりします。
使っていくうちに色々と体験できると思います。
さて、作業に戻って
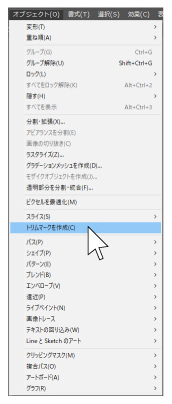
「オブジェクト」から「トリムマークを作成」をクリックします。
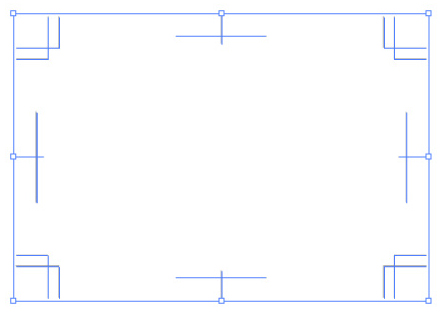
この時に、作った□は消えてしまったように見えますが
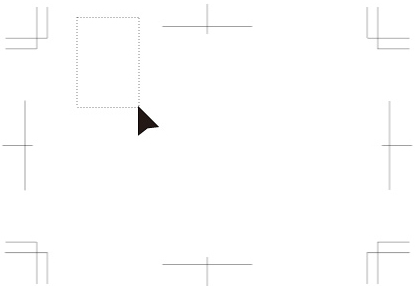
このようにドラッグすると出てきます。
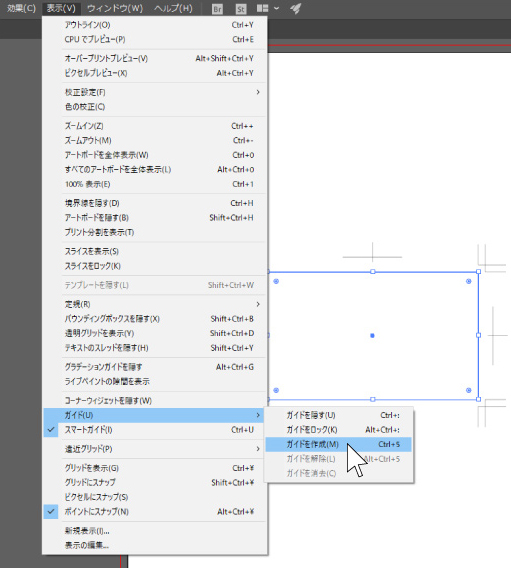
出たところで、この□をガイドにしておきましょう。
そうすると消える事もなく、デザイン範囲の目安となります。
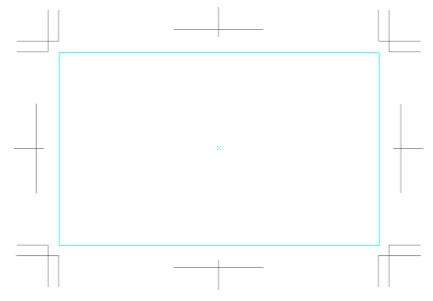
以上で準備完了です。
水色の枠(ガイド)の中に名刺をデザインしていきましょう。
POINT トリムマークについて
トリムマークは別名「トンボ」とも呼ばれています。
印刷には欠かせない印となりますので、必ずつけましょう。
トリムマークの色は特別です。CMYK全てに100%が入っている状態なのですが
パレットの表示は図のようになります。
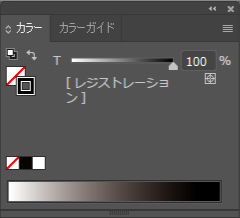
お電話でのお問い合わせはこちら
![]() 050-3161-6966
050-3161-6966
受付時間 9:00~18:00 ※土日祝除く