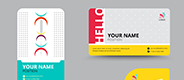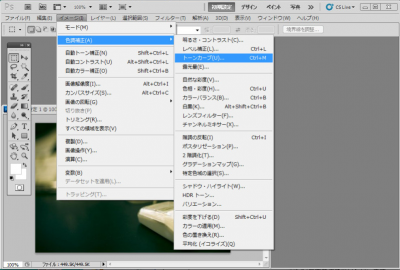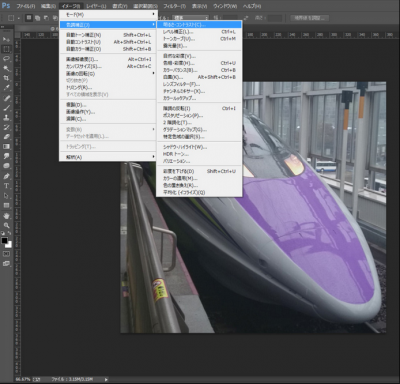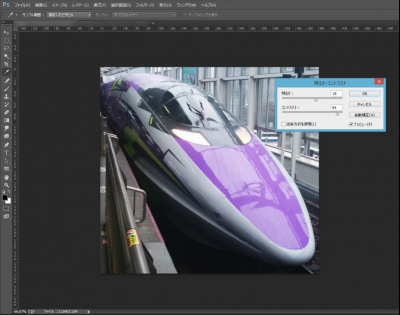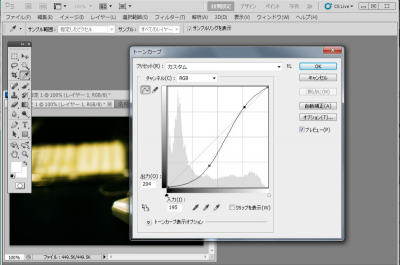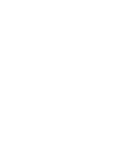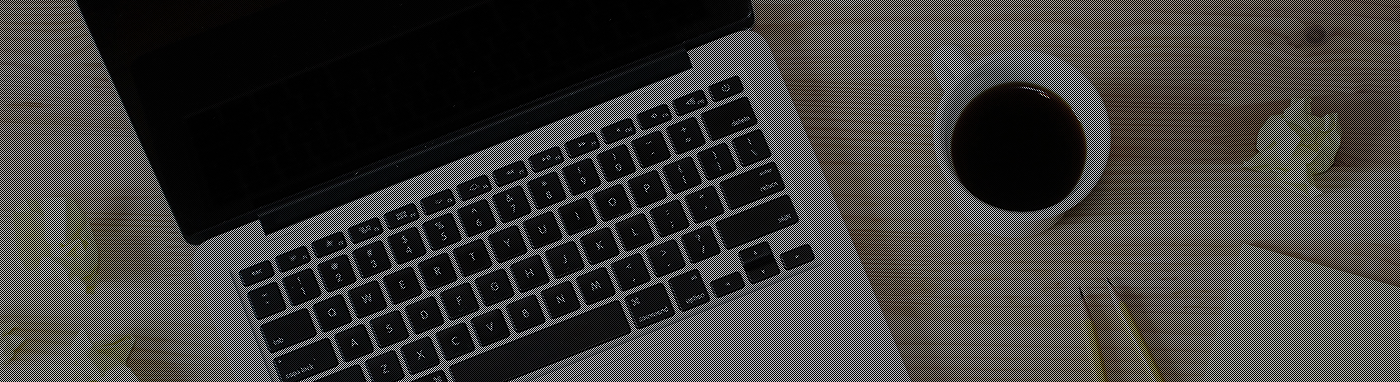
新着情報― WHAT'S NEW ―
超簡単!Photoshopでの色補正
2017年02月20日
Photoshopでの作業手順
 自動ツールで簡単に発色を変える
自動ツールで簡単に発色を変える
デジカメやスマートフォンで撮った写真をもう少し明るく・発色良くして印刷に使用したい時。実は一番多いシーンですね。今では写真加工アプリなどがあり簡単にクイック加工が出来ますが、印刷物に使う写真データは画素数も細かく、もう少し厳密なものです。せっかくPhotoshopがパソコンにあるのならこれを利用しない手はありません!Photoshopで標準ツールにある「自動ツール」、これを使うと極端に暗い画像・色合いがおかしい画像を、全体の画像のバランスを見ながら自動で調整をしてくれます。
 明るさ・コントラストを使う
明るさ・コントラストを使う
STEP1の自動ツールはとても簡単なのですが、たまに極端に明るくなってしまったり、色の配合が不自然に変換されてしまう事が多々あります。そんな時こそ画面を見ながら自分で色調節ができる方法を試してみましょう。これも比較的簡単な方法です。まず、画面上メニューの「色補正」→「明るさ・コントラスト」を選びます。画面を見ながら、明るさを上げたり、コントラストを少しずつ上げてマニュアルで調節していきましょう。明るさは写真自体の明るさで、これで写真がぼやっとしてしまったらコントラストで濃淡をつける。これで一番見やすい位置が分かってくる筈です。
 トーンカーブを使う
トーンカーブを使う
更に便利なのが「トーンカーブツール」です。STEP2の明るさ・コントラストでは数字の値を見ながら調節をしていきましたが、こちらはグリッドにあるポイントを動かしていきながら画面上で画像の明るさやコントラスト(濃淡)などを見ながら感覚的に確認する事が出来ます。ここでの上達ポイントは、グリッドの中の2点を上下に自然な(なめらかな)曲線になるように位置調整をしていく事です。極端なカーブにしてしまうと色も不自然になってしまいます。なかなか理屈では分からないので、この2点を色々動かしてみましょう。感覚的に「ここだ!」という位置が見つかるとと思います。
 注意したい点
注意したい点
前回のブログでもお話をしましたが、これはあくまでパソコンの画面(RGB)上での操作となります。モニタの色設定などでも実際の印刷の仕上がりの見た目とは異なってきますので、厳密な色設定をしていないモニタ上では「あくまで目安」とお考え下さい。調節した後は、データをCMYK方式に変えておくのを忘れずに!これを忘れないために、最初からCMYK方式に先に変えておいてから「トーンカーブツール」で色を見ていく事も可能です。
【まとめ】
Photoshopで写真を明るくするには ①「自動ツール」②「明るさ・コントラストツール」③「トーンカーブツール」の3種類が基本となります。その中でもやはり一番便利なのは③「トーンカーブツール」です。最初は操作方法に戸惑うかもしれませんが、使い始めてしまえばちょっとしたコツで次回以降の画像補正が簡単となります!
PRINT SHOP グラップではお持ち込みデータにて印刷を御検討の方に、データの作成についての細かなサポートもさせていただいております! 弊社サポートセンター (TEL.03-6277-1421) またはお問合せフォームより、お気軽にお電話下さいませ。
お電話でのお問い合わせはこちら
![]() 050-3161-6966
050-3161-6966
受付時間 9:00~18:00 ※土日祝除く